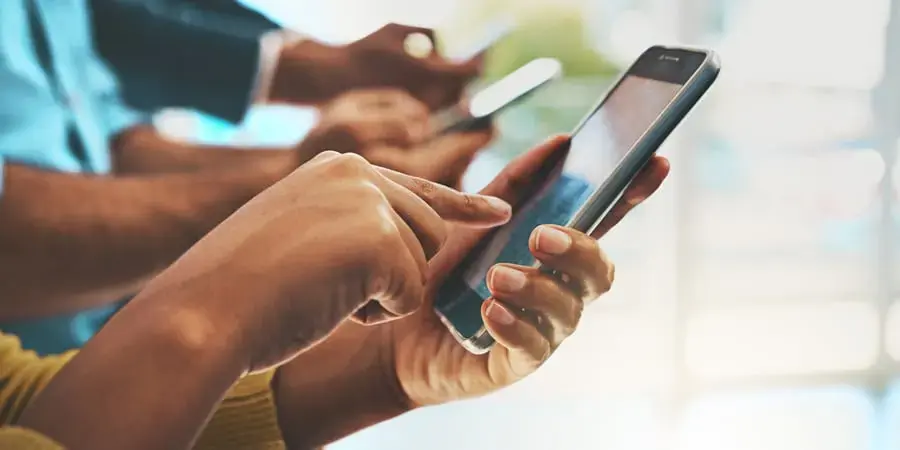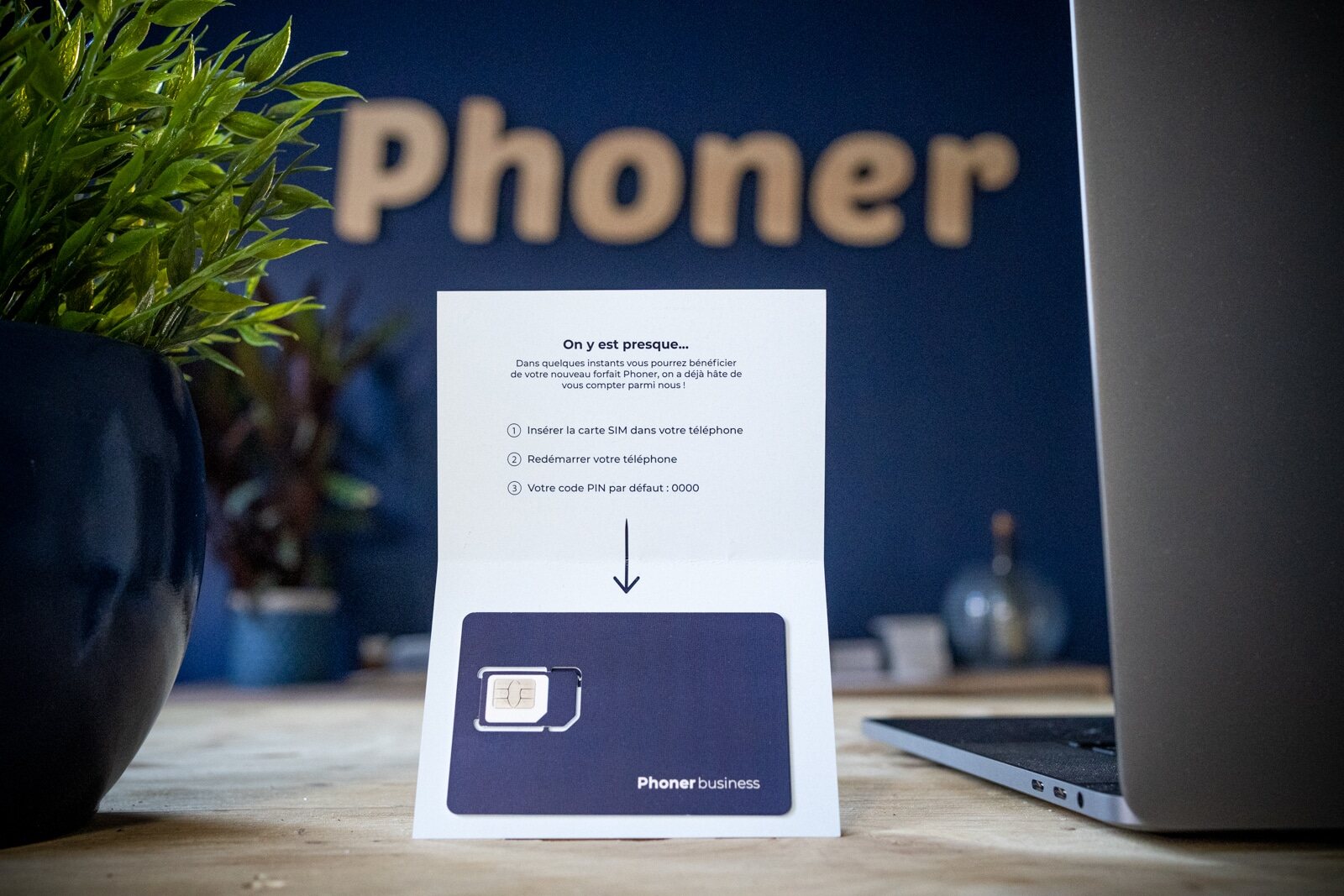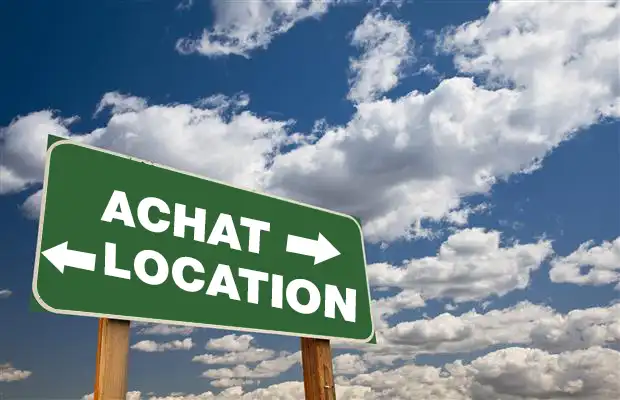Le blog Phoner
Découvrez les dernières actualités, tendances et conseils sur le marché des matériels informatiques. Que vous soyez intéressé par la location, l’achat ou le recyclage de vos équipements, notre blog vous informe et vous guide pour optimiser votre gestion informatique tout en adoptant des pratiques responsables.
Suivez nos analyses sur les évolutions technologiques, les bonnes pratiques durables et les solutions innovantes pour vos besoins professionnels.