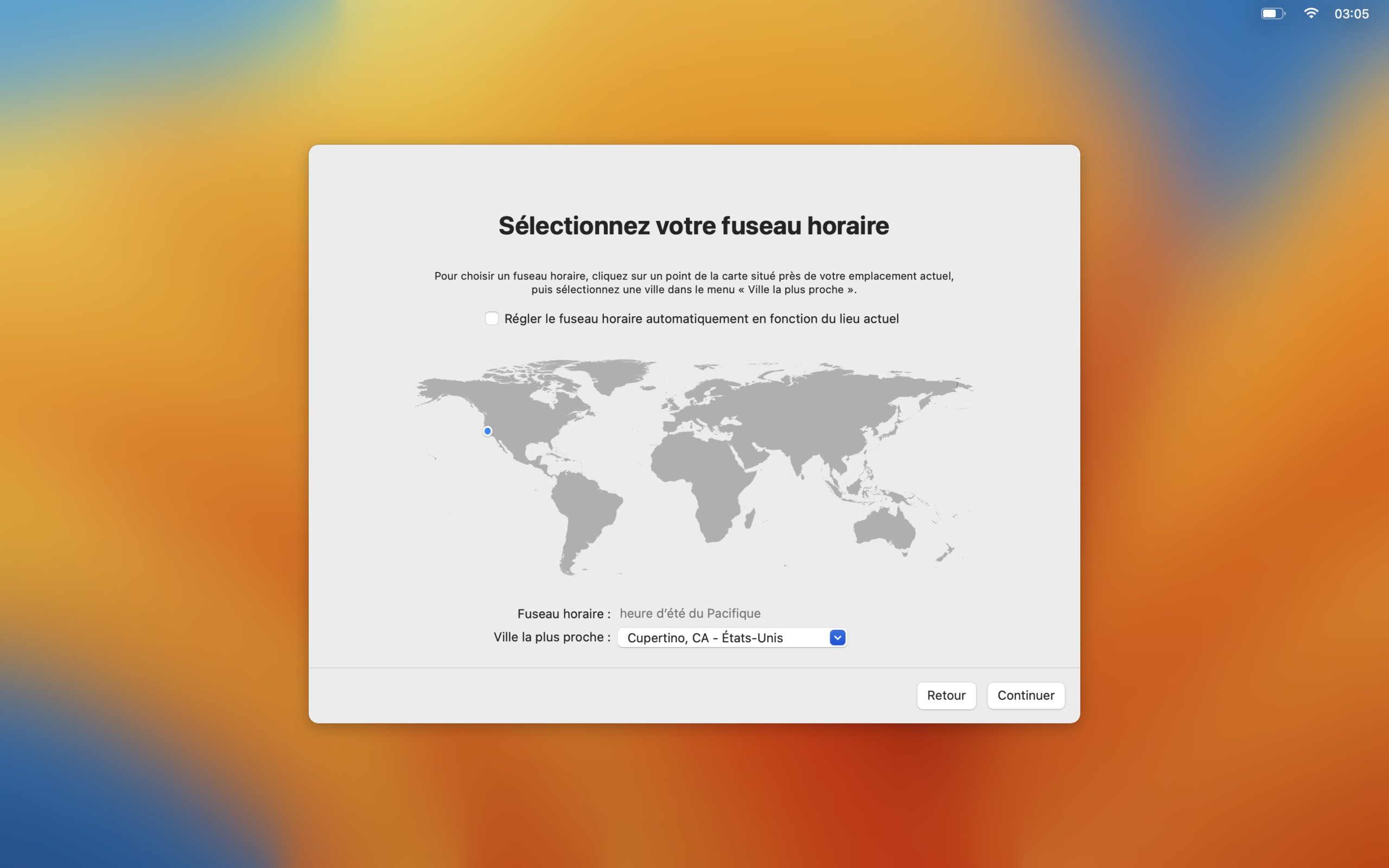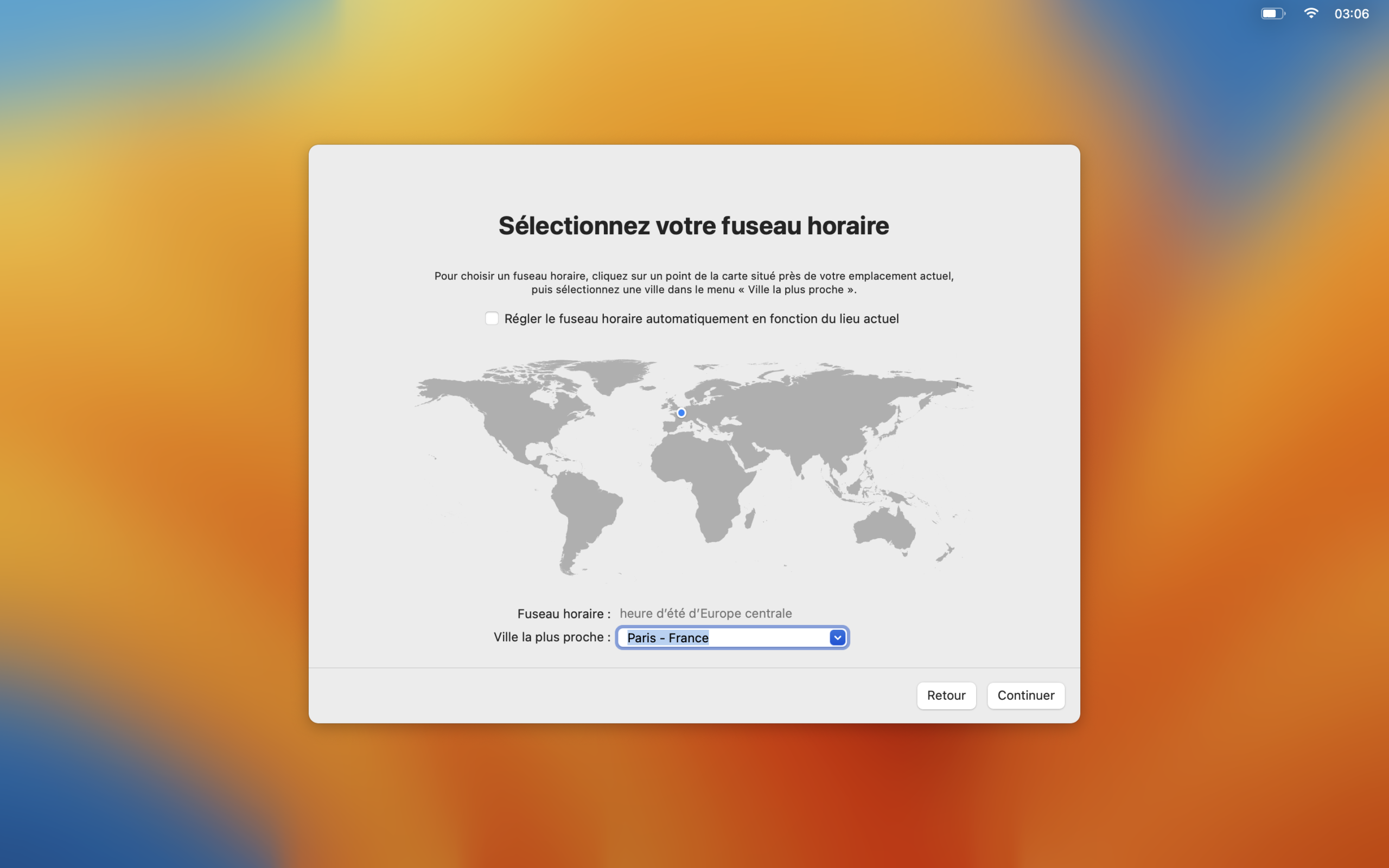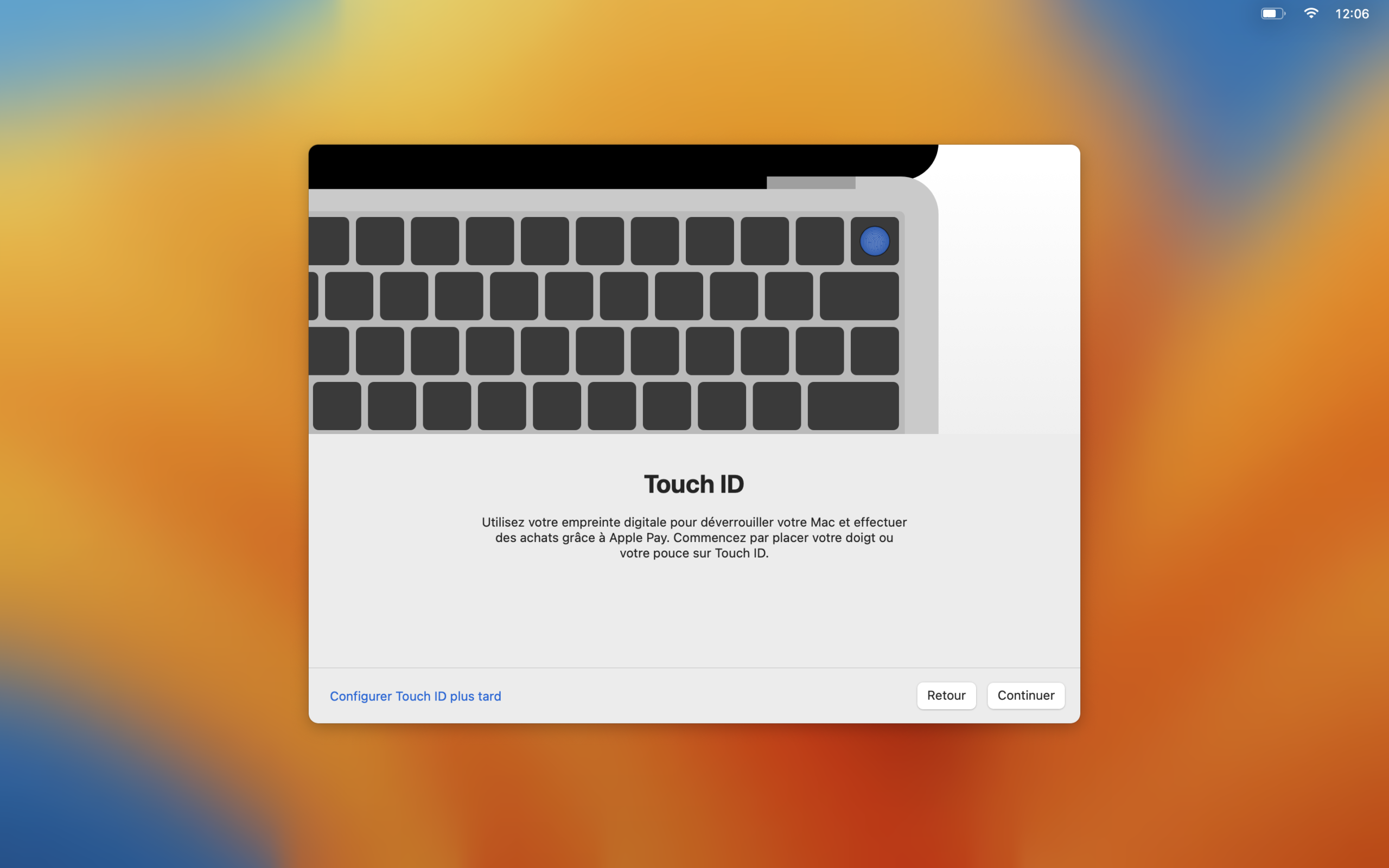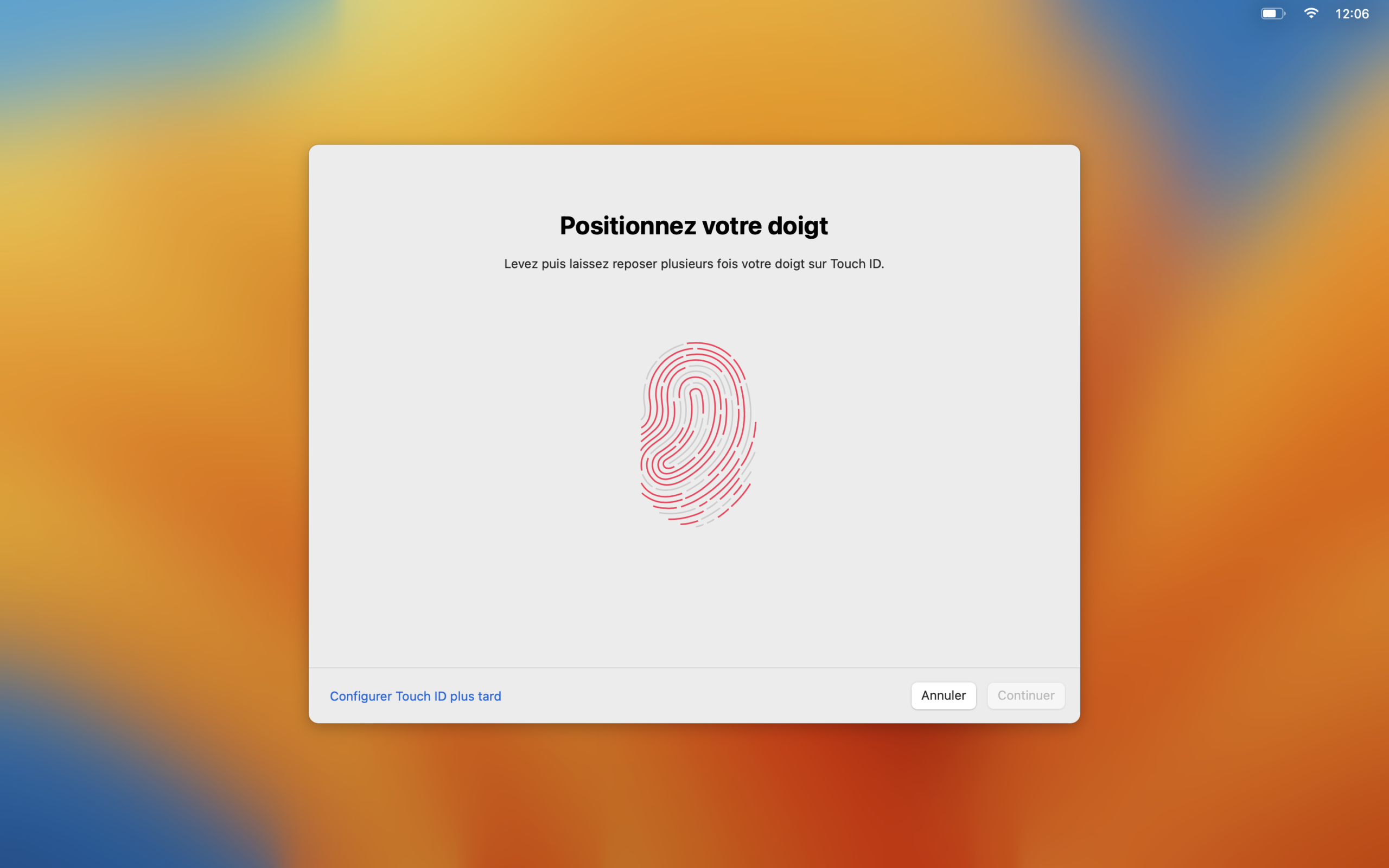Vous venez de vous procurer un MacBook et vous souhaitez de l’aide pour la configuration de votre MacBook ?
Pas de soucis ! Il vous suffit de suivre ce tuto imagé pour configurer votre MacBook comme un pro !
Étape 1 : Choisir sa langue
Pour choisir votre langue, il vous faut cliquer sur la langue que vous souhaitez pour votre appareil, ici le « Français ».
Ensuite, cliquez sur la flèche située en bas à droite de la fenêtre.
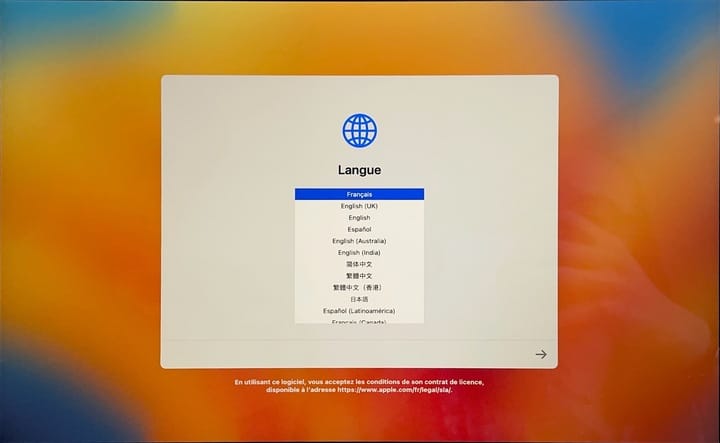
Étape 2 : Choisir son pays ou sa région
Comme pour l’étape précédente, cliquer sur votre pays ou région, ici « France ».
Ensuite, cliquez sur la flèche située en bas à droite de la fenêtre.
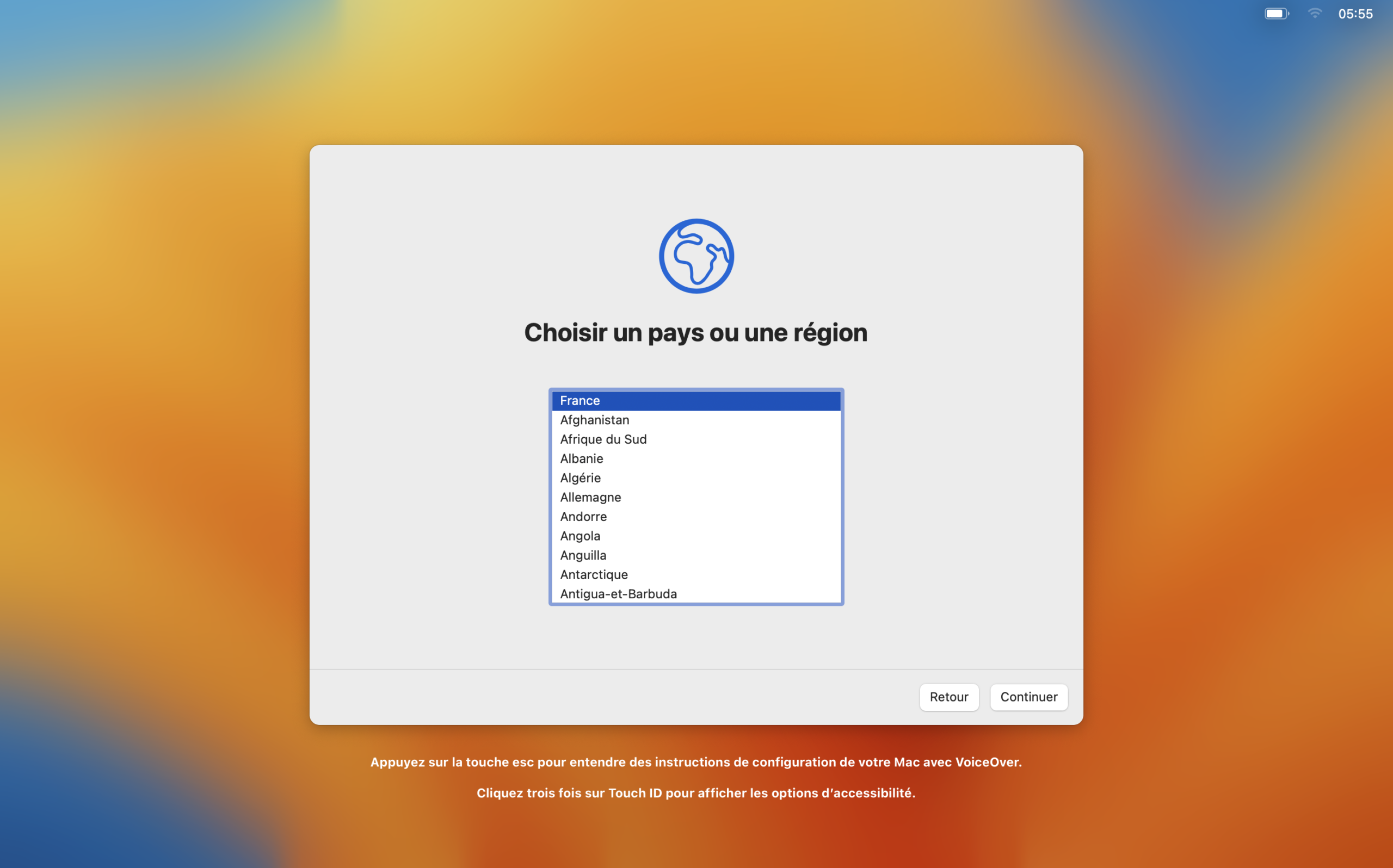
Étape 3 : Sélectionner la façon dont on souhaite que le MacBook interagisse
Ensuite, il vous sera proposé de choisir comment votre mac doit s’adresser à vous.
Vous avez le choix entre Féminin, Masculin ou Neutre.
Sélectionner l’un des 3 choix puis cliquez sur Continuer.
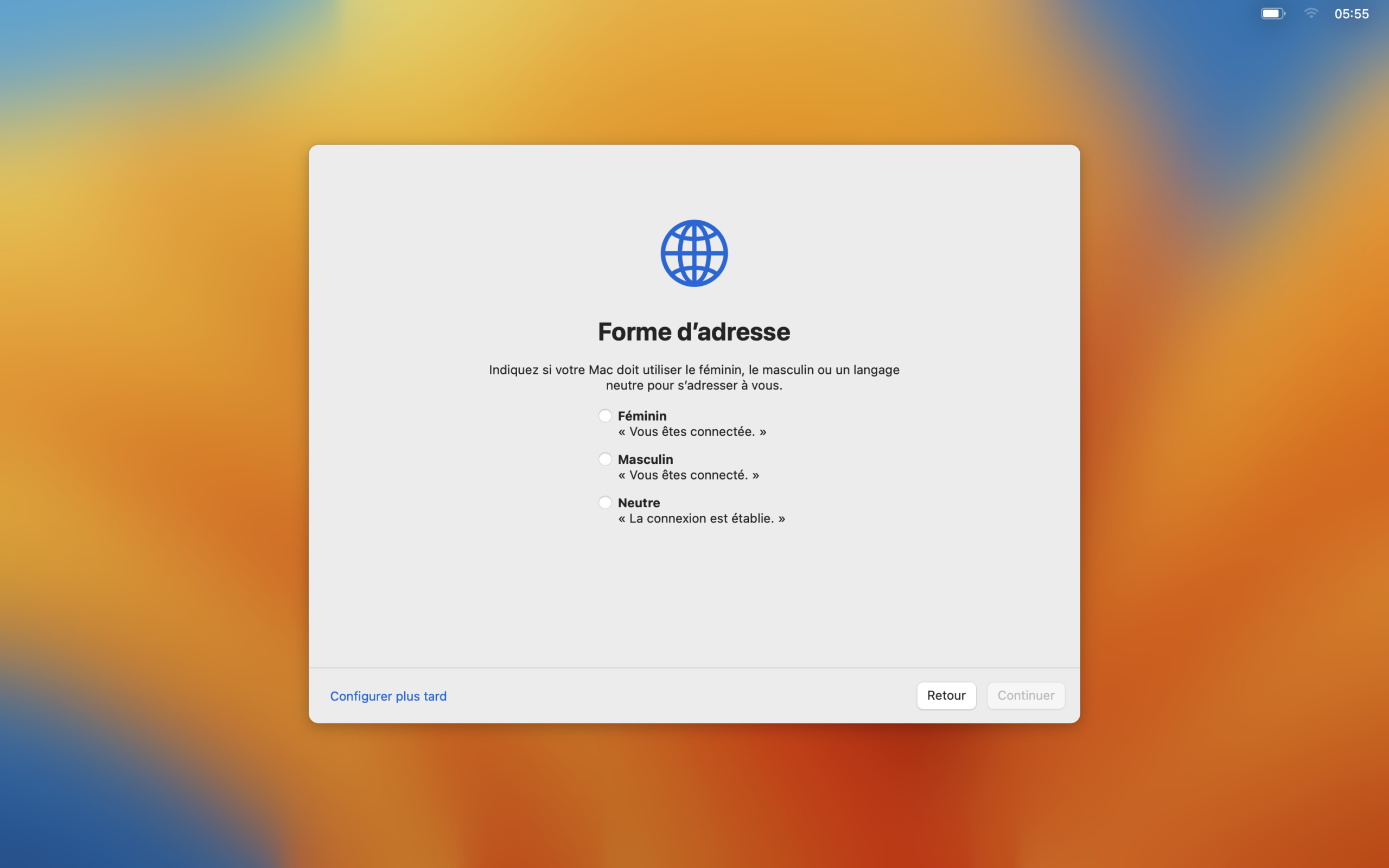
Étape 4 : Configurer la langue parlée, écrite et dictée
Ensuite, pour changer votre langue parlée, écrite et dictée, vous devez appuyer sur « Personnaliser les réglages ».
Si vous souhaitez tout garder, vous pouvez passer à l’étape 10.
(Attention ! La méthode de saisie ABC n’est pas française donc elle ne suit pas le format AZERTY, cela vous sera détaillé à l’étape 7).
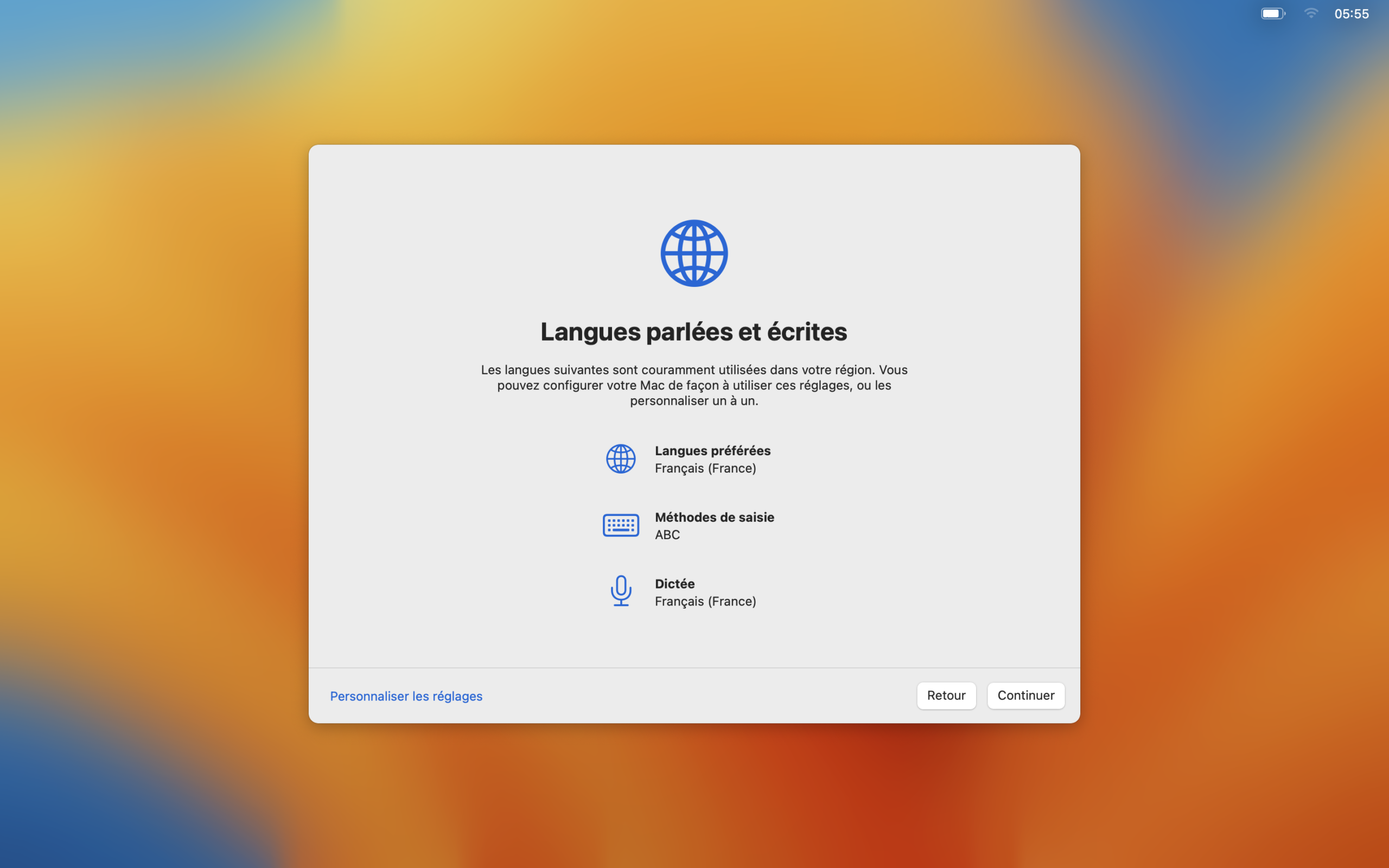
Étape 5 : Configurer la langue préférée
Par la suite, vous pouvez changer votre langue préférée ou en ajouter une nouvelle.
Logiquement la langue est déjà en français dû à la configuration de début, mais rien ne vous empêche d’en rajouter une nouvelle.
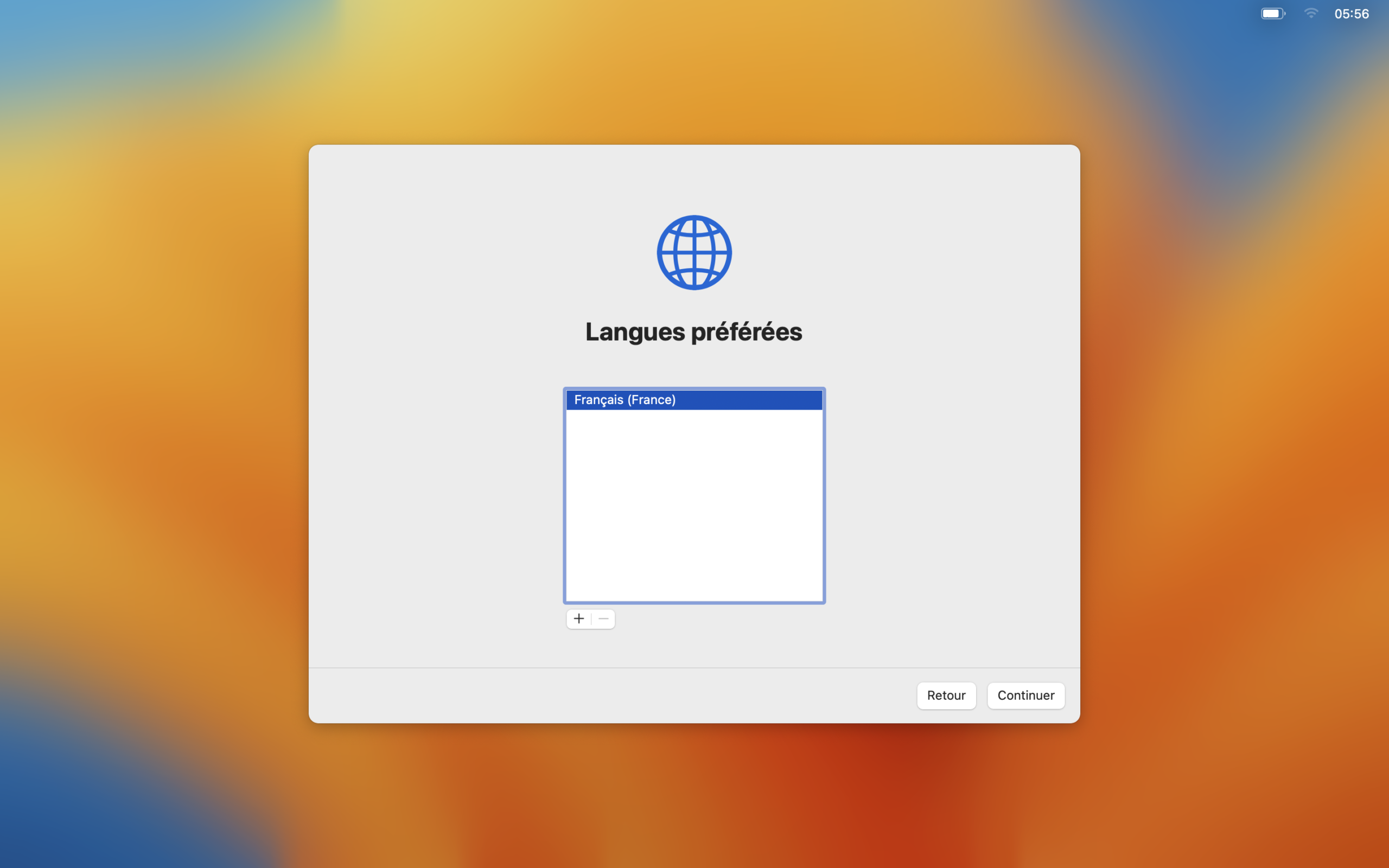
Étape 6 : Configurer la méthode de saisie
Par la suite, vous pouvez changer la méthode de saisie de votre Mac.
ABC n’étant pas un clavier français AZERTY, il peut s’avérer très utile de le changer.
Pour cela, il vous faut cliquer sur le signe « + » en bas à gauche.
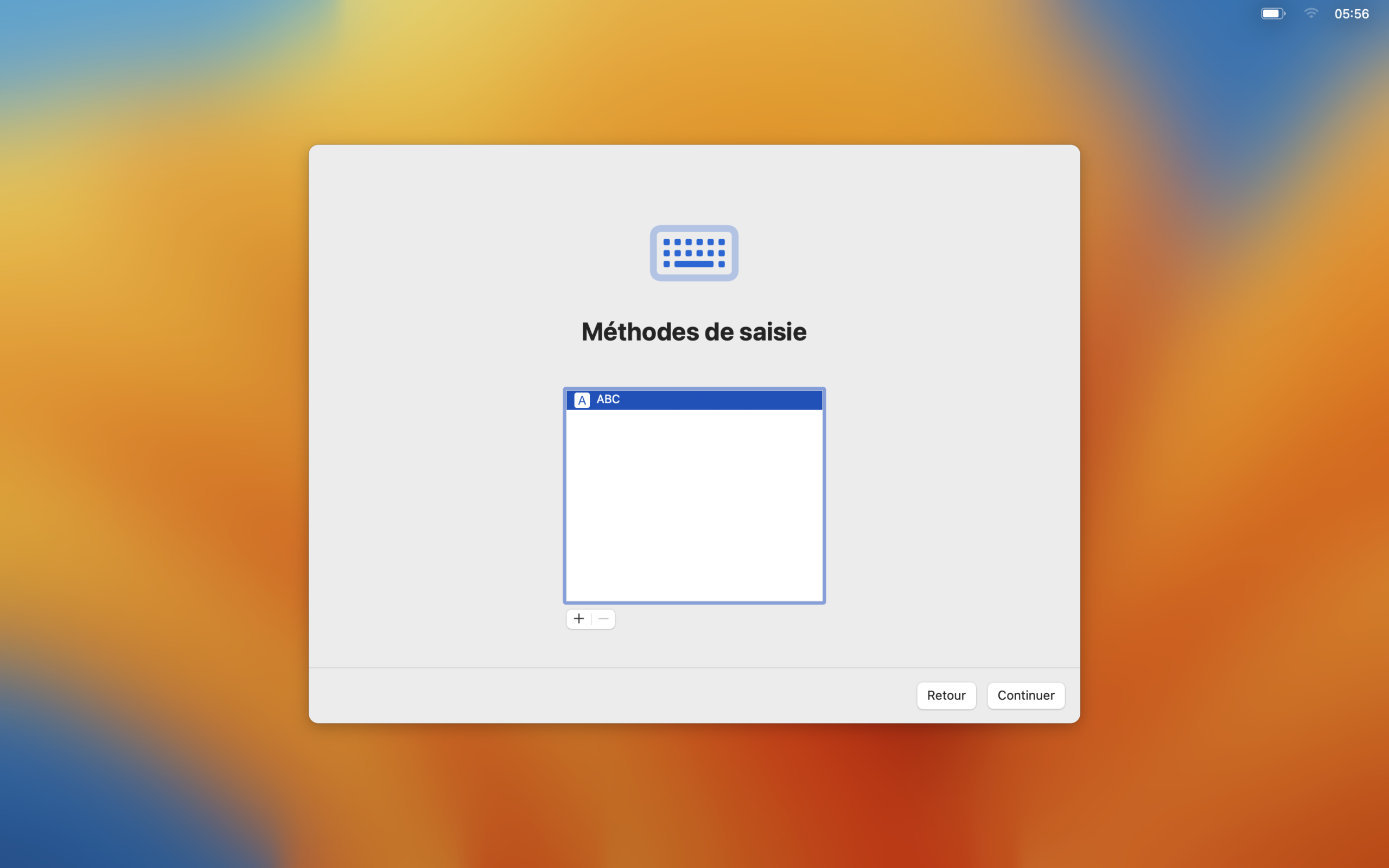
Étape 7 : Ajouter la nouvelle méthode de saisie
Après avoir appuyé sur le « + », vous verrez une fenêtre s’ouvrir et plusieurs choix vont s’offrir à vous.
Ici, vous avez accès à plusieurs langues. Nous vous conseillons de cliquer sur « Français » puis « ABC – AZERTY ».
Pour confirmer votre choix, cliquez sur « Ajouter ».
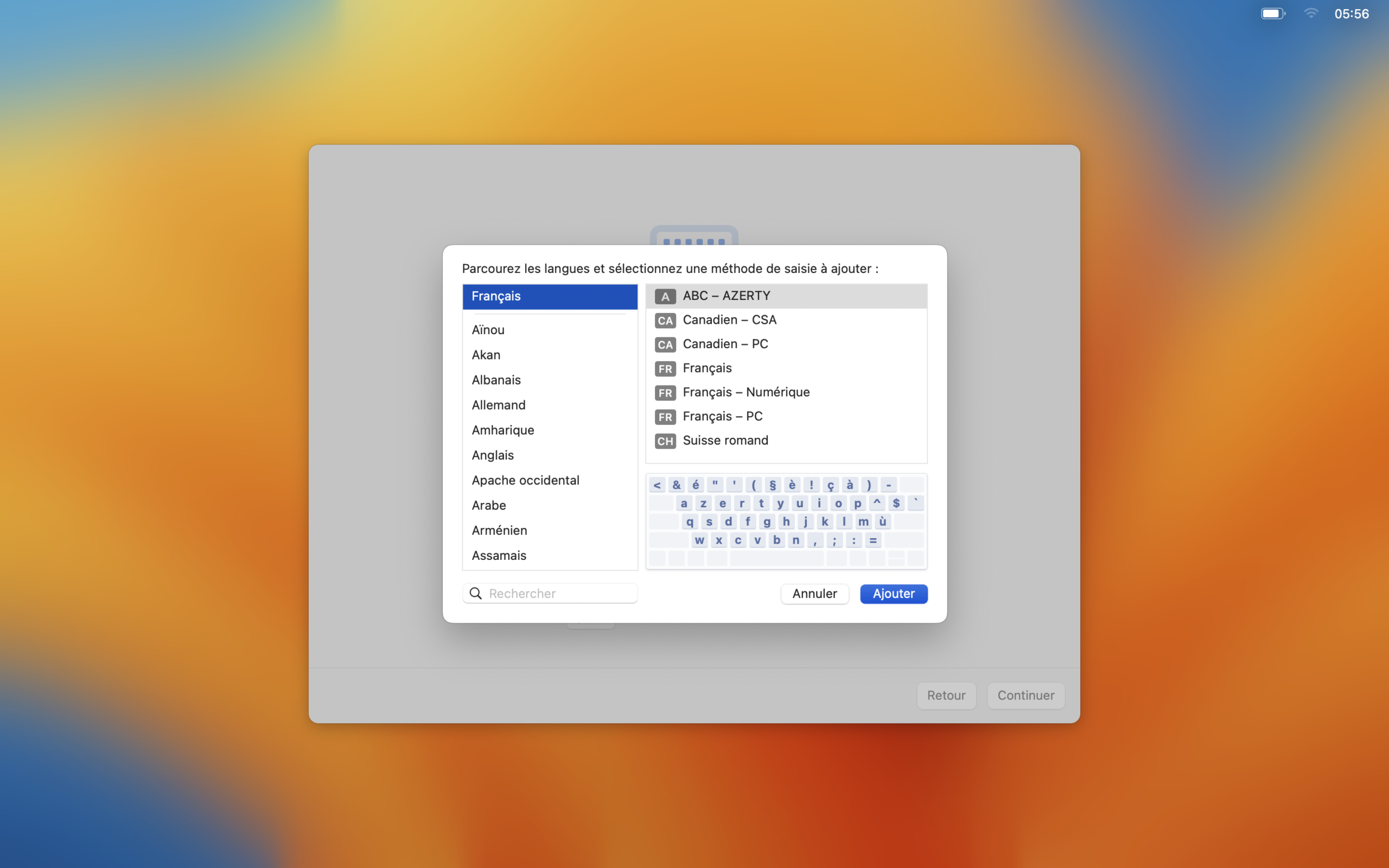
Étape 8 : Supprimer l’ancienne méthode de saisie
Ensuite, vous verrez les deux méthodes de saisie, pour plus de facilité nous vous conseillons de supprimer l’ancienne langue de saisie (ABC).
Pour cela, vous devez cliquer sur l’ancienne langue de saisie (ABC), et cliquer sur le « -« .
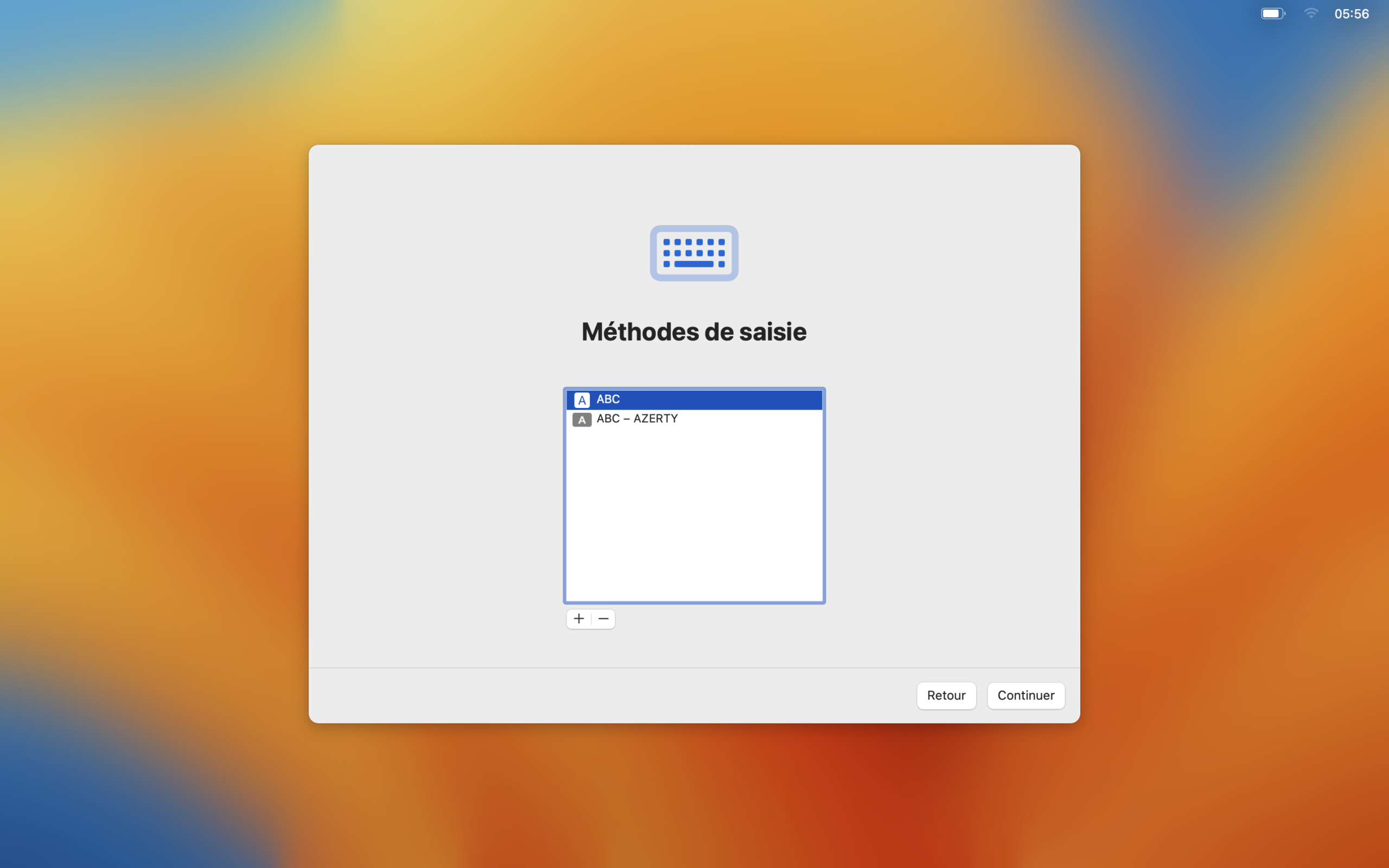
Étape 9 : Configurer la langue de dictée
Après cela, vous pouvez choisir la langue de dictée (la langue dans laquelle vous allez parler à votre Mac).
Le français sera sélectionné automatiquement, mais si vous souhaitez la changer ou en rajouter une vous pouvez, en cliquant sur le « + » en bas à gauche.
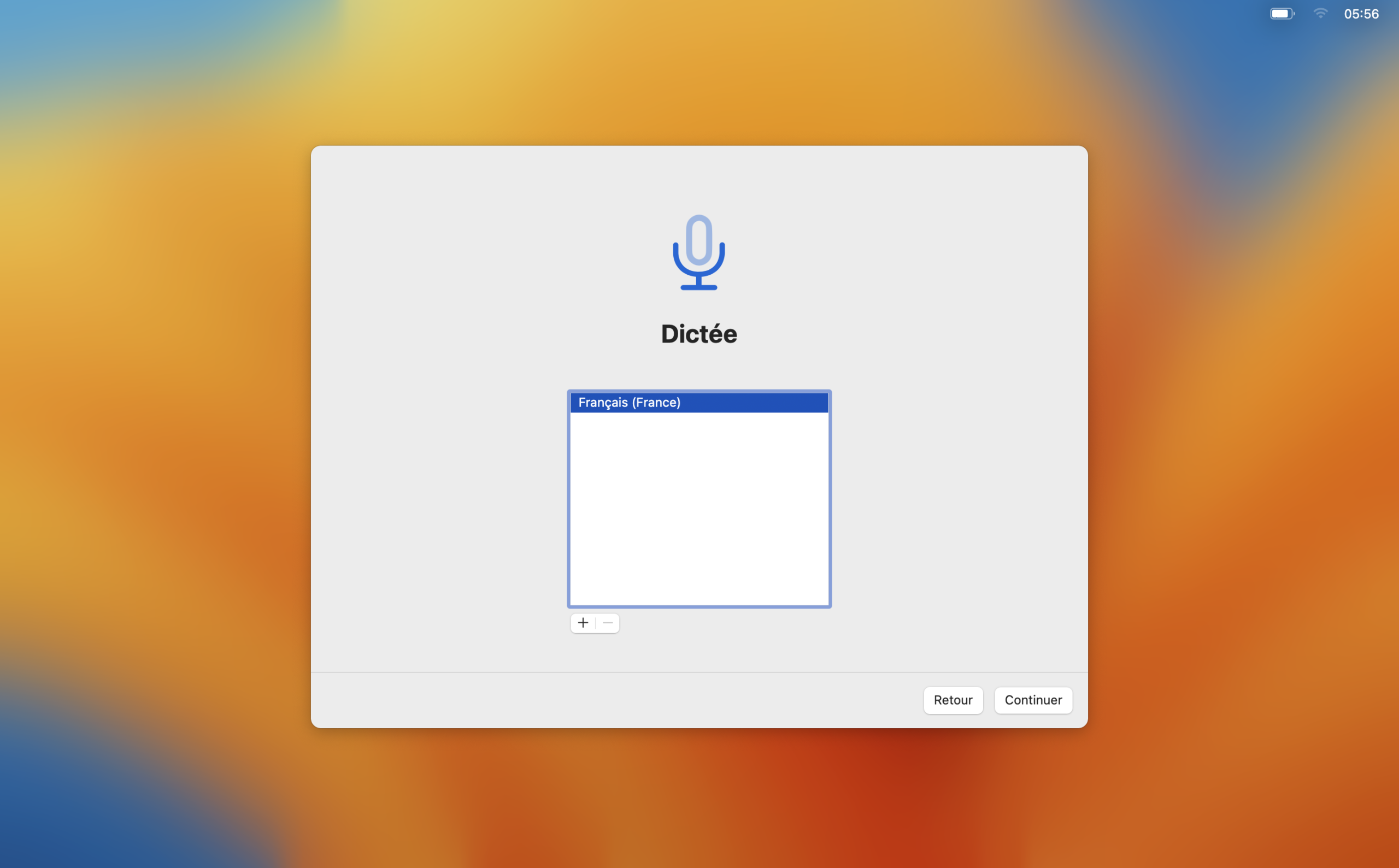
Étape 10 : Configuration des accessibilités
Il vous sera proposé de choisir des accessibilités en fonction de vos besoins.
Si vous souhaitez en ajouter, il vous suffira de cliquer sur l’accessibilité correspondant à votre besoin.
Sinon vous pouvez cliquer sur « Pas maintenant ».
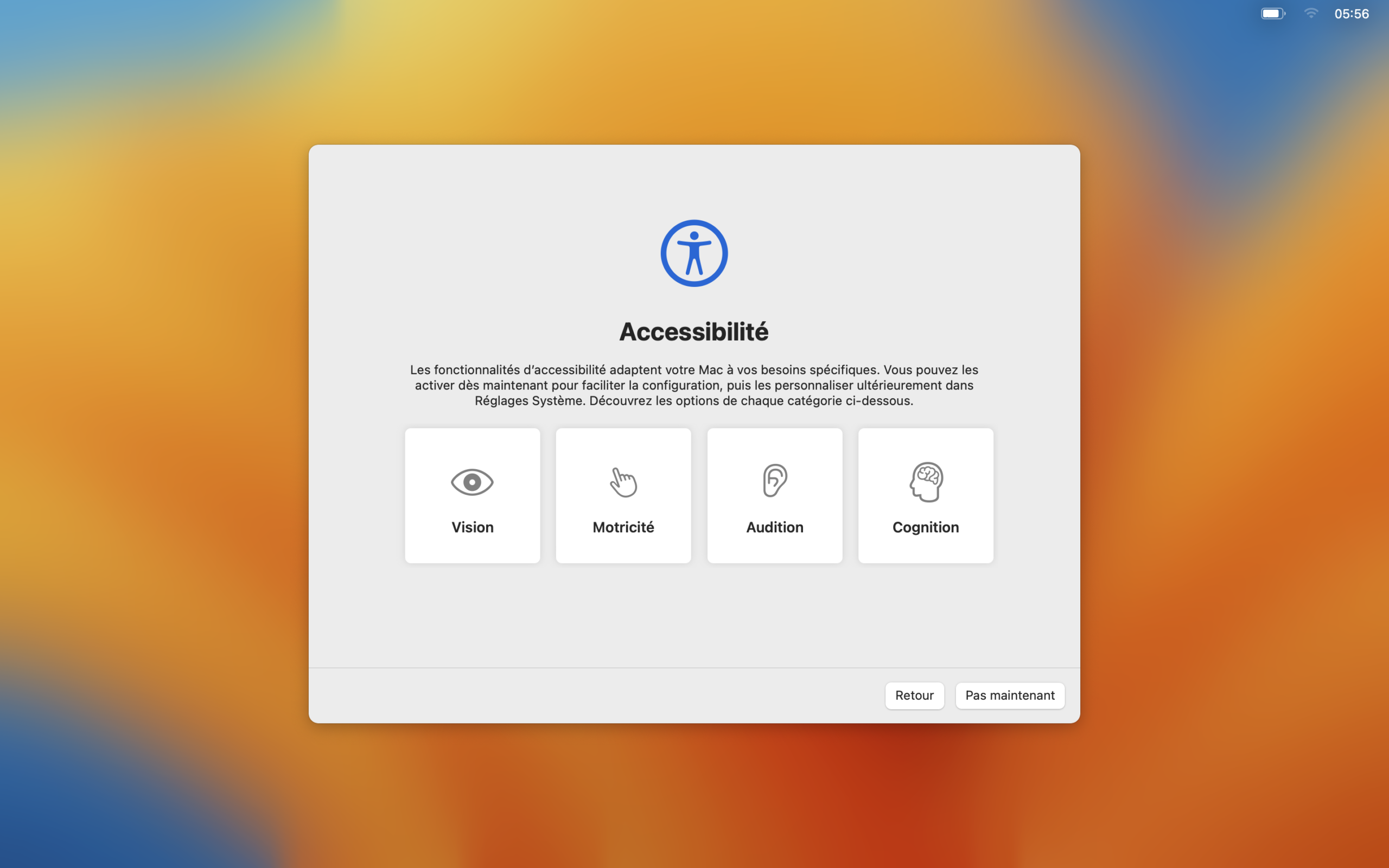
Étape 11 : Configurer votre wifi
Ensuite, vous pouvez choisir votre Wi-Fi parmi la liste des Wi-Fi détectés.
Puis, vous devez entrer votre mot de passe.
Après le Wi-Fi configuré, vous pouvez appuyer sur « Continuer ».
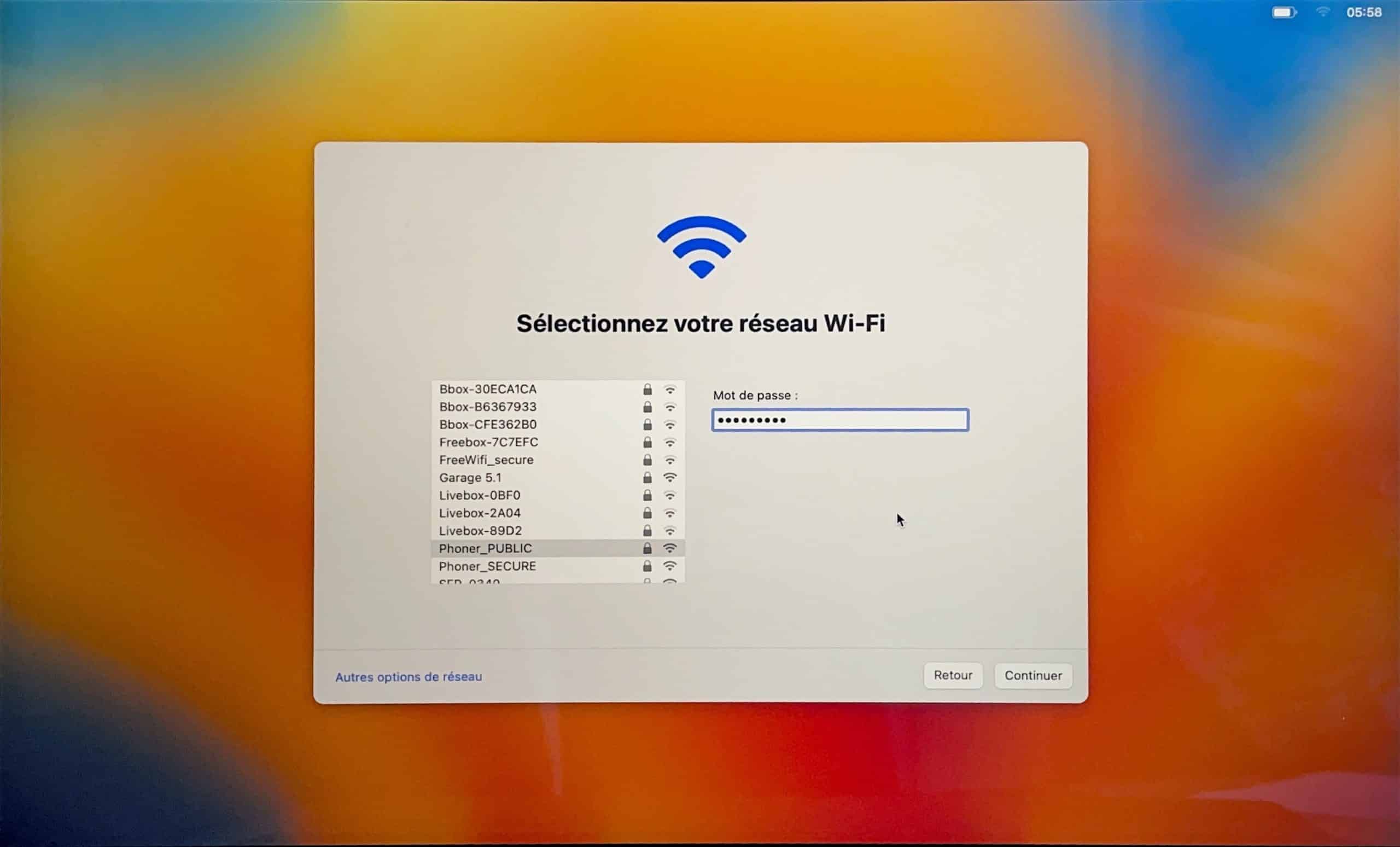
Étape 12 : Accepter les conditions d’utilisation
Vous devez accepter les conditions d’utilisation en cliquant sur « Continuer ».
Après avoir bien lu et pris conscience des conditions d’utilisation.
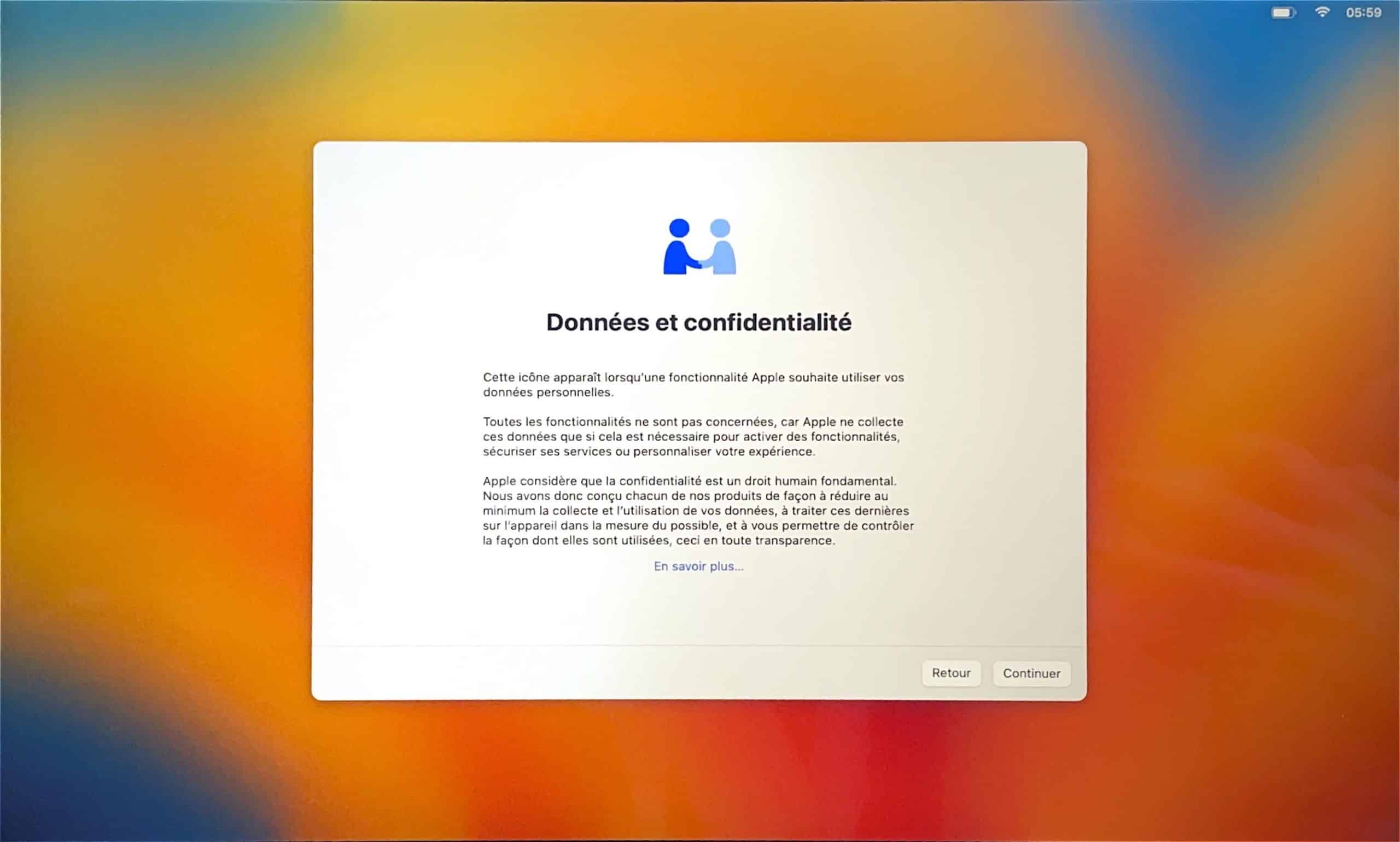
Étape 13 : Migration de données
Si vous possédez déjà un ordinateur Mac ou Windows ainsi qu’une sauvegarde Time Machine ou un disque de démarrage, vous pouvez choisir la méthode de transfert qui vous convient.
Sinon, vous pouvez sélectionner « Pas maintenant » en bas à gauche de la fenêtre.

Étape 14 : Se connecter avec un compte Apple
Si vous possédez un compte Apple, vous pouvez l’entrer ici en mettant votre mail, appuyer sur « Continuer » puis votre mot de passe.
Si vous n’en possédez pas vous pouvez en créer un en cliquant sur « Créer un nouvel identifiant Apple », sinon vous pouvez tout simplement passer en cliquant sur « Configurer plus tard ».
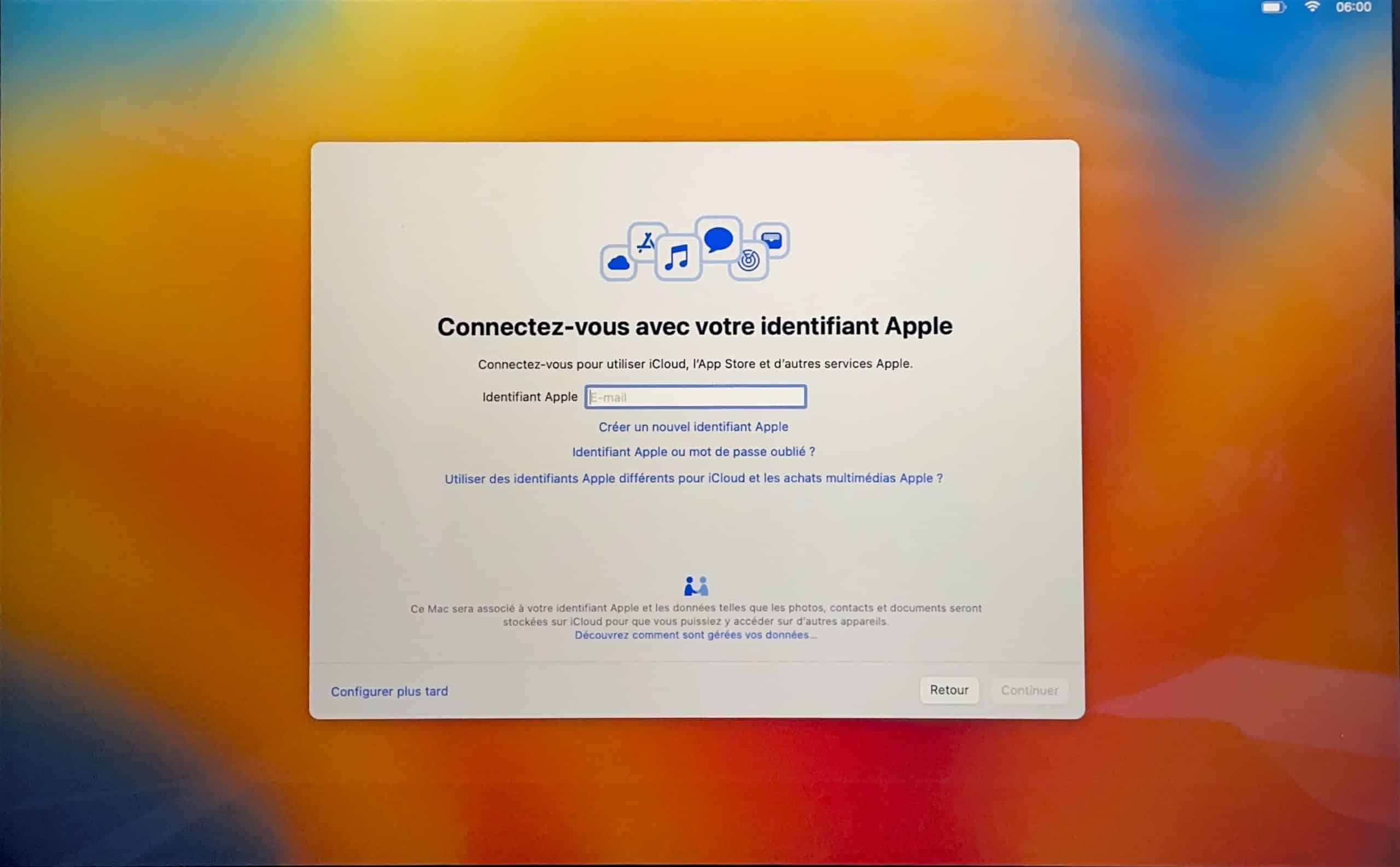
Étape 15 : Créer un compte
Il vous faut créer un compte pour votre Mac, pour cela il faut rentrer dans l’espace approprié, le nom complet, le nom du compte (le nom que vous verrez en allumant le Mac), et pour terminer, le mot de passe lié au compte.
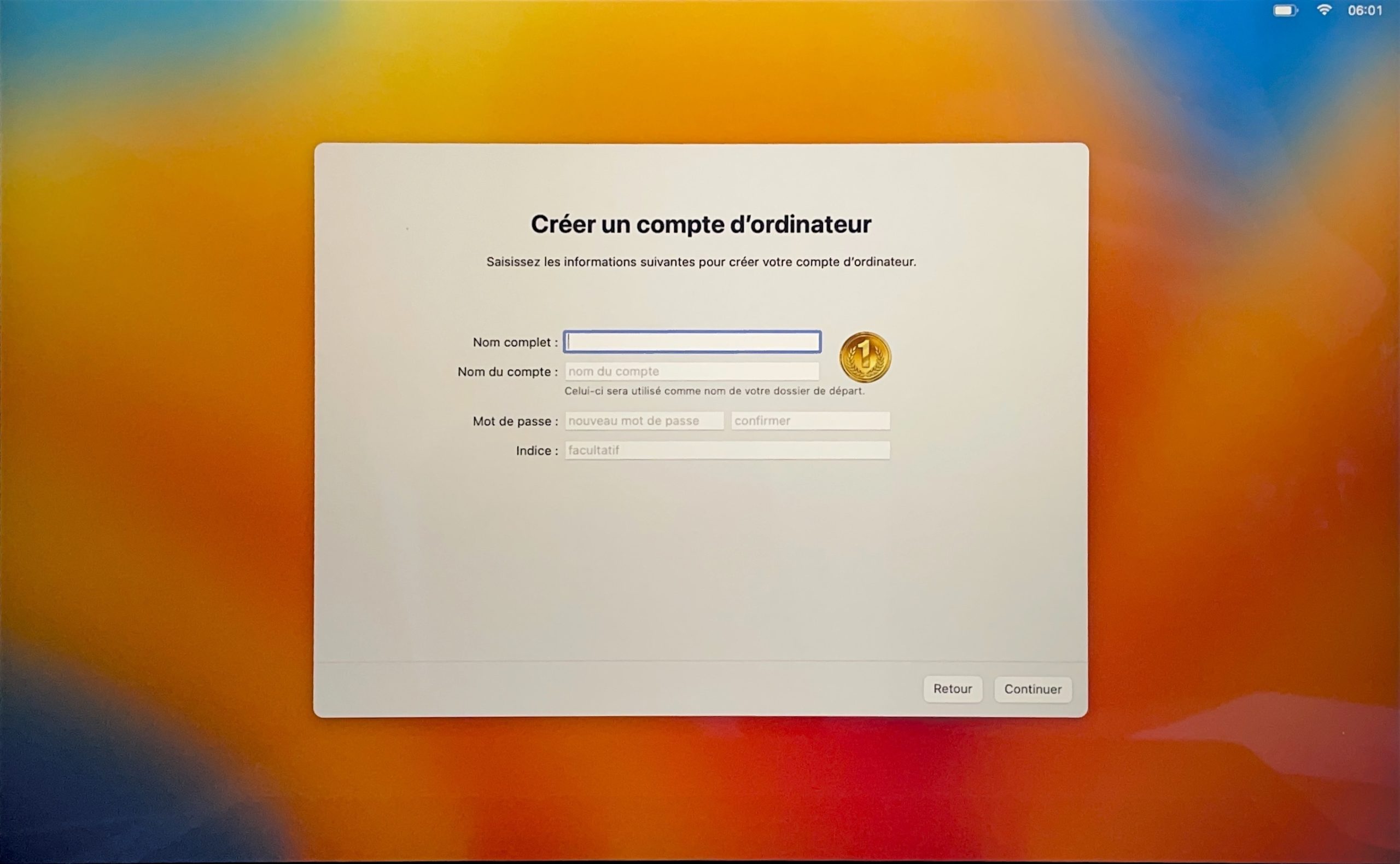
Étape 16 : Service de localisation
Le service de localisation permet à certaines applications et certains services de vous géolocaliser, ainsi d’obtenir votre position géographique approximative.
Si vous souhaitez l’activer, vérifier que la case est bien cochée, si non, faite le et passer directement à l’étape 18.
Si vous souhaitez le désactiver, vérifier que la case est bien décochée, si non, faite le.
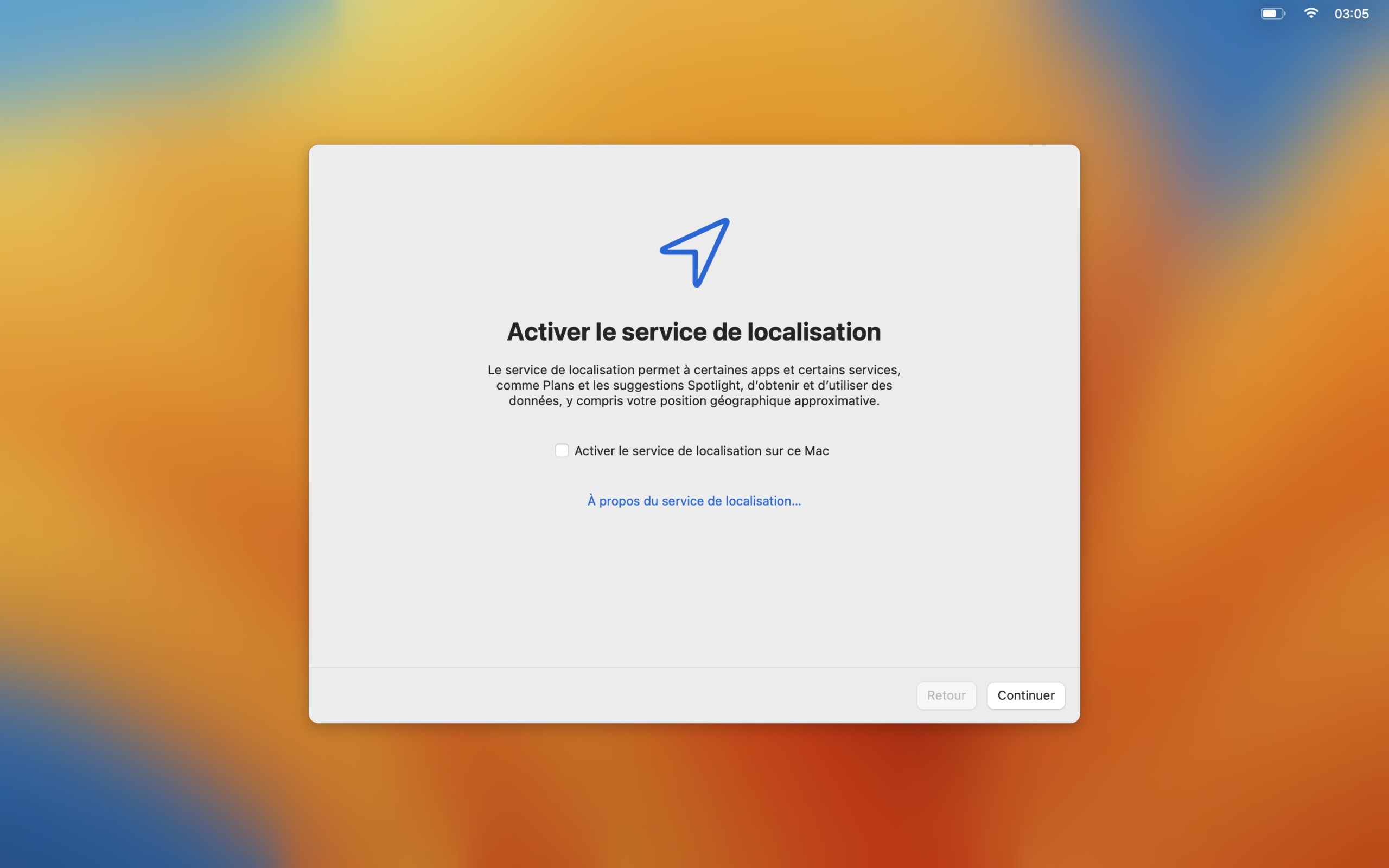
Étape 17 : Activez le bon fuseau horaire
Si vous avez désactivé le service de localisation du Mac, cette page devrait s’ouvrir.
Elle vous permet de choisir votre fuseau horaire pour l’heure affichée sur votre mac, ici nous avons les États-Unis par défaut mais vous pouvez toujours changer en cliquant sur la France sur la map.
Étape 18 : Analyse du Mac
Apple a besoin de données utilisateur pour améliorer ses produits, c’est pourquoi ici, il vous propose de récupérer les données de diagnostic de votre Mac.
Vous pouvez accepter en cochant la ou les cases, et vous pouvez refuser en décochant la ou les cases.
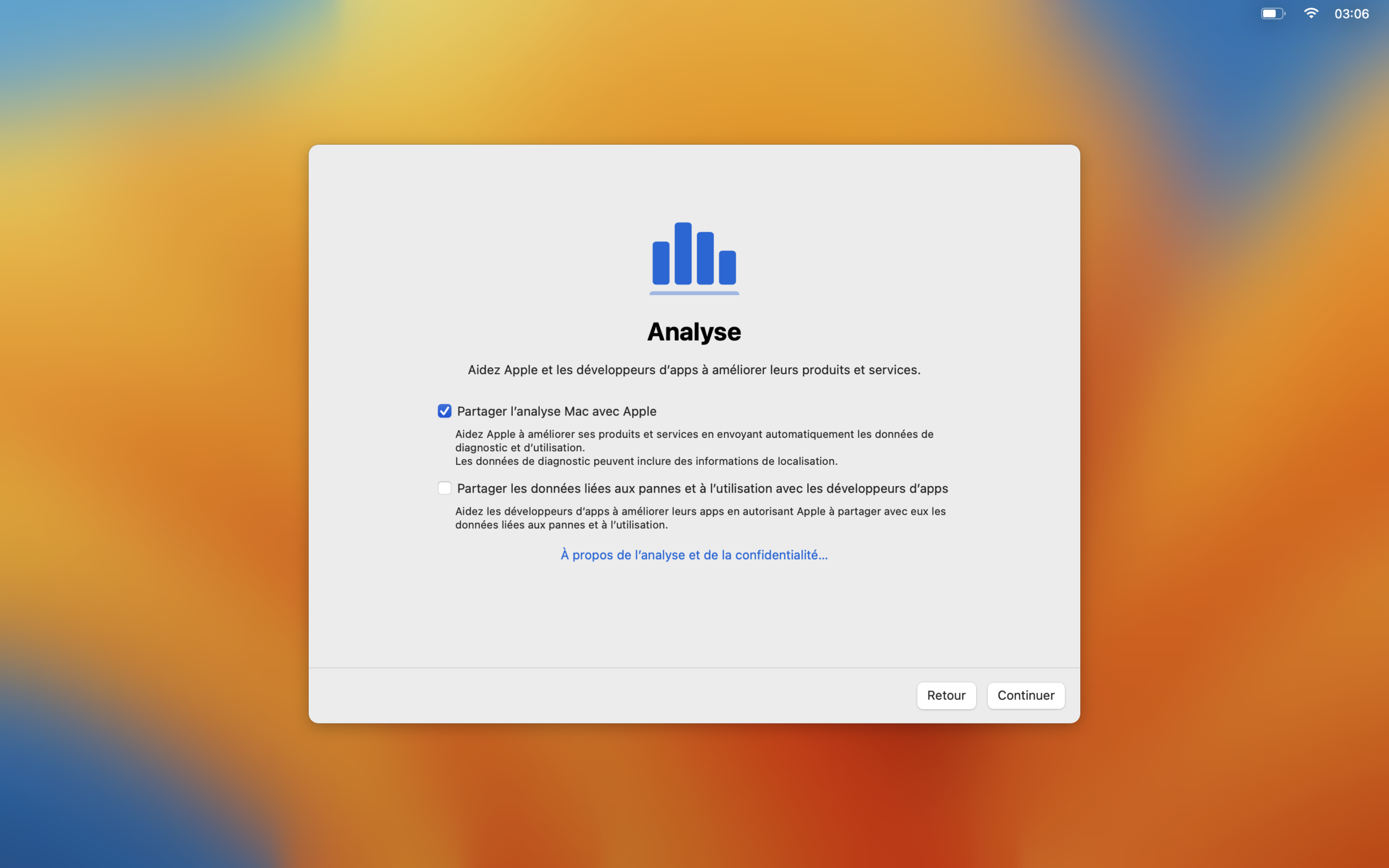
Étape 19 : Temps d’écran
Le temps d’écran permet de voir combien de temps vous passez sur votre Mac avec une analyse et un graphique hebdomadaire. Il vous permet aussi de programmer une période sans écran et le temps pour les applications quotidiennement.
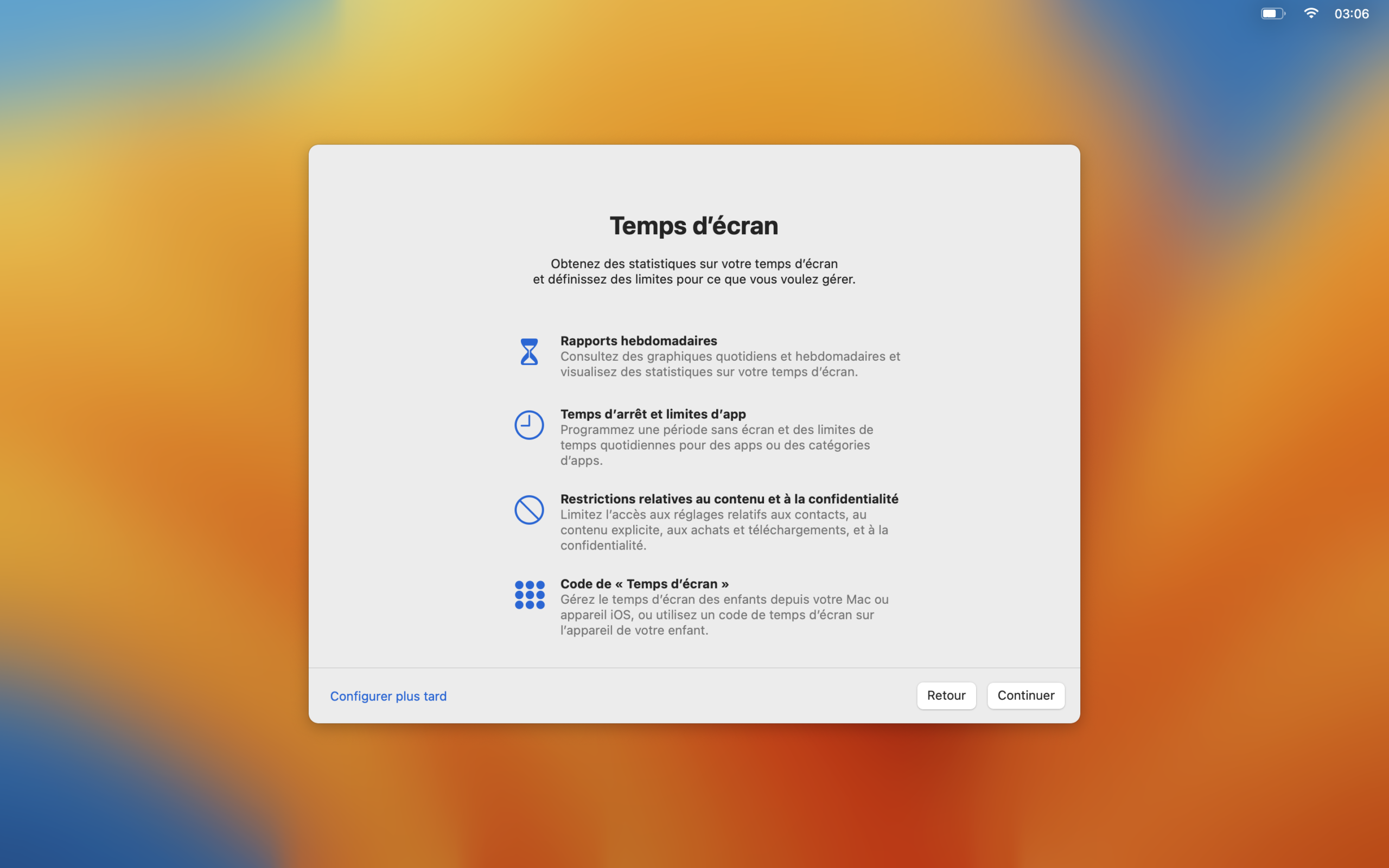
Étape 20 : Activer Siri
Si vous le souhaitez, vous pouvez activer l’assistant vocal Siri, il vous suffit de vérifier que la case soit bien cochée, puis de suivre les 2 étapes de configurations.
Si vous ne le souhaitez pas, vérifier que la case soit bien décochée puis cliquez sur « Continuer » en bas à droite de la fenêtre.
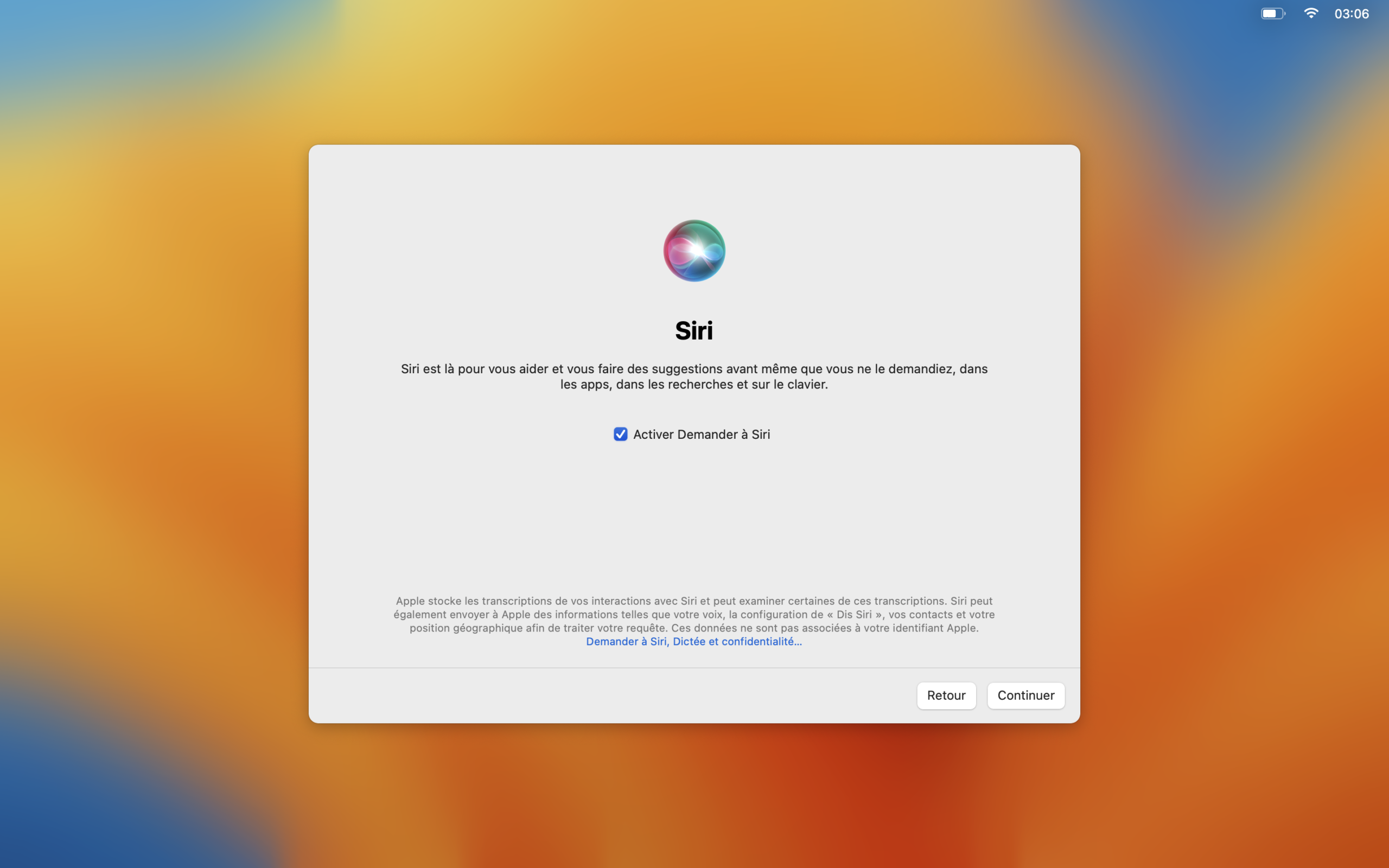
Étape 21 : Configurer Touch ID
Vous pouvez, si vous le souhaitez, activer le Touch ID (système de reconnaissance d’empreintes digitales). Pour cela il vous suffit de mettre votre doigt sur la touche prévue à cet effet (affichés sur votre écran), puis de l’enlever et le remettre, ainsi de suite jusqu’à ce que l’empreinte soit configurée.
Sinon vous pouvez passer en cliquant sur « Configurer Touch ID plus tard ».
Étape 22 : Choix du thème
Il vous sera proposé de choisir la couleur de votre thème, « Claire » pour des fenêtres blanches, « Sombre » pour des fenêtres noires ou « Automatique » pour une alternance entre Claire et Sombre en fonction de l’heure de la journée.
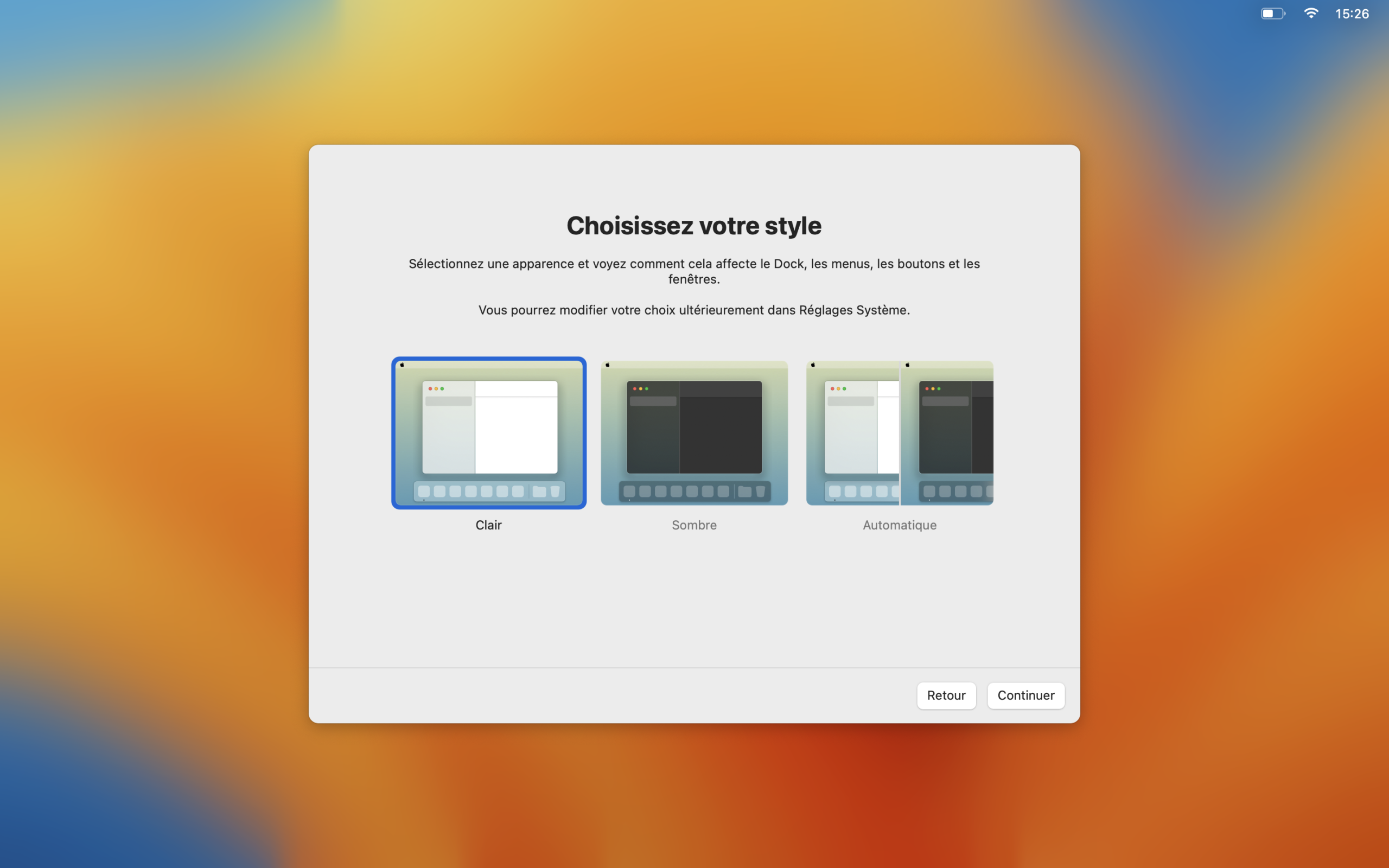
Étape 23 : Explorer
Vous voici avec votre Mac correctement configuré, il ne vous reste plus qu’à profiter de votre nouvelle acquisition.
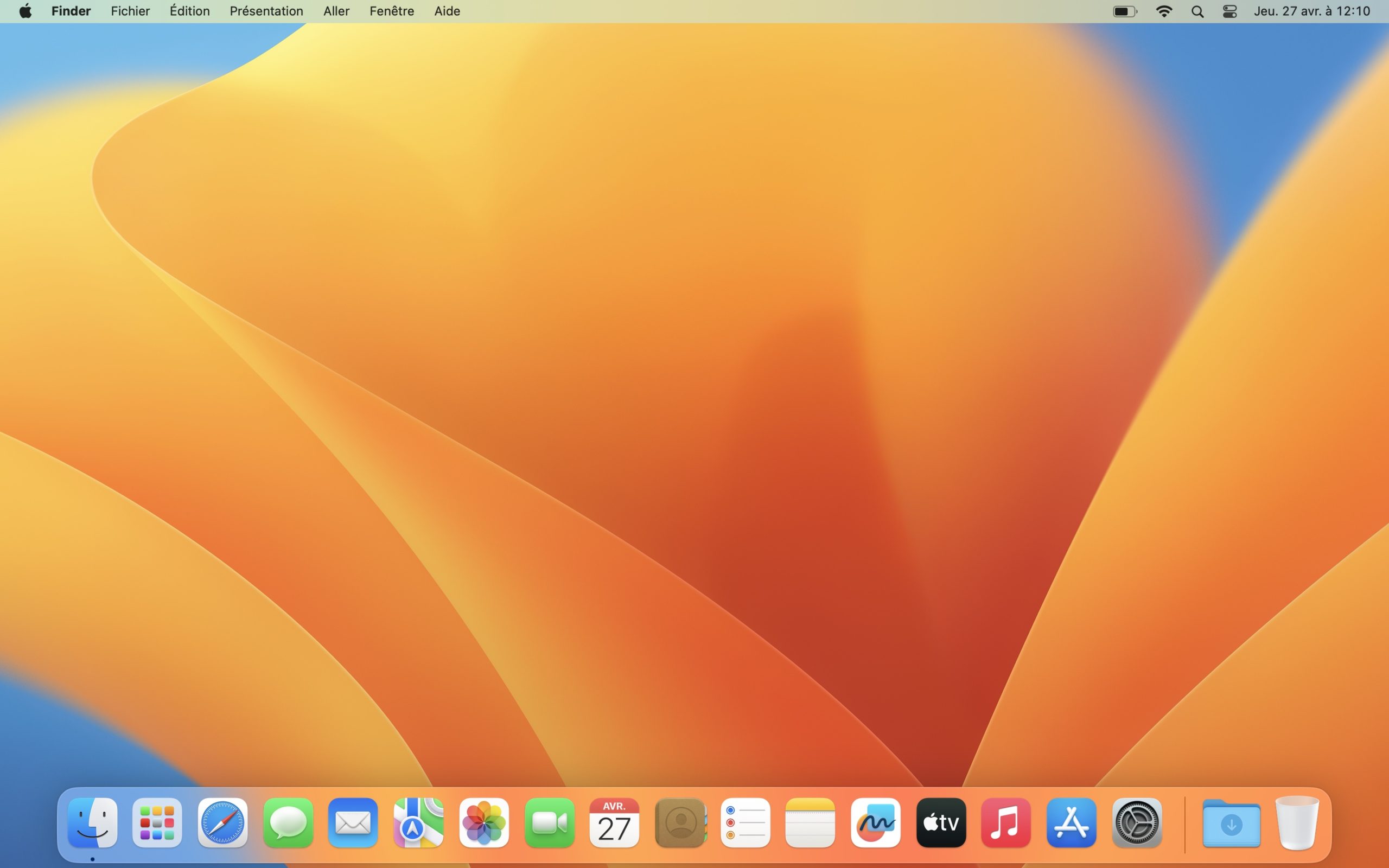
Envie de vous équiper avec un MAcBook reconditionné, découvrez toue la gamme MacBook reconditionné de PHONER ici https://www.phoner.co/product-page/macbook-air-m1-256go-reconditionné
Vous êtes un professionnel ? On s’occupe également de vos équipements reconditionnés, tout savoir ici : https://phonerbusiness.com
Ce tuto configuration de MacBook vous a plu, laissez votre avis !